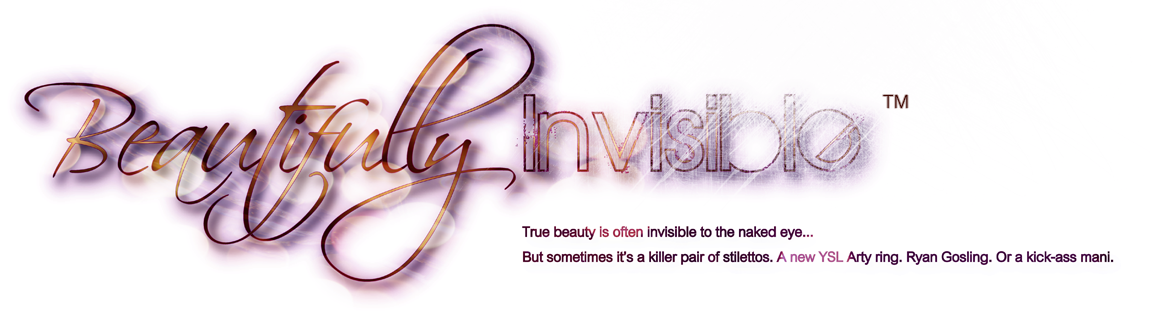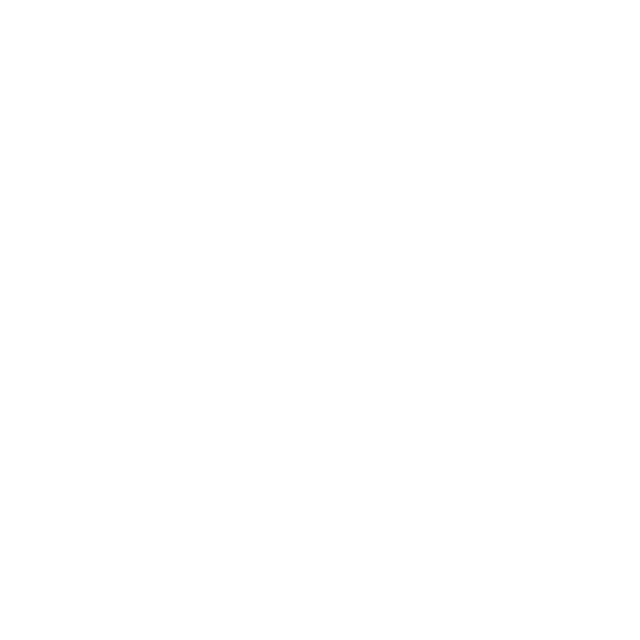The idea of migrating from Blogger to a self-hosted WordPress blog can seem overwhelming at first. Where do you start? What steps do you need to follow? What if you forget something important? What if your comments disappear? What if your followers go *poof*?
What if… the process isn’t so scary after all?

If you’ve made to this part of the tutorial, it means you’ve done all of your prep work and you’ve successfully imported your Blogger blog into WordPress. You are almost done! All that is left now is some tweaking to ensure that everything is working properly.
Let’s start with permalinks. You want people who come across your old links (via search engines, etc.) to be able to find those posts, right? Because Blogger and WordPress format their links differently, in order for this to happen you have to make a couple of quick tweaks to WordPress.
STEP ONE: FIX YOUR PERMALINK STRUCTURE
The first thing you want to do is make sure WordPress uses the same link format as Blogger. This step will adjust the settings on all of your future WordPress posts so they match your old Blogger posts, and everyone will live in perfect harmony.
- Login to your WordPress Admin Dashboard
- Go to Settings/Permalinks
- Select “Custom” and type this line into the box: /%year%/%monthnum%/%postname%.html
- Save Changes

Fix your permalink structure in WordPress
Done!
Now it’s time to fix your OLD Blogger permalinks to ensure visitors can successfully find your migrated posts on WordPress.
STEP TWO: FIX YOUR EXISTING PERMALINKS
This step is done via a WordPress plugin. Plugins will soon become your best friends in WordPress. Trust me.
Go to Plugins/Add New and search for “Maintain Blogger Permalinks.” (If you can’t find the plug-in, click on the link and follow the instructions on the plugin page).
- Install the plugin.
- Activate it.
- Go to Tools/Maintain Blogger Permalinks in your Dashboard.
- Click on the button and 99% of your permalinks will be fixed!

Click "Maintain Blogger Permalinks"
Simple. Now, you’ll notice I said that 99% of your links would be fixed. This is true. The reason for this is that some posts titles that contained words like “and” will not get changed properly. We’ll deal with this later in the tutorial.
***************

Before we continue... (image via cartoonstock)
Before we move on the the next step, let’s talk about blog redirection and why it is important to your WordPress blog. The last thing you want to do is delete your Blogger Blog. This is true for a number of reasons.
- Search engine links: People will continue to find your old links in search engine queries. It’s better to redirect them to your new page than have them get an error. I still get quite a large number of visitors each day that are redirected to WordPress through my Blogger site.
- Subscribers: Everyone’s biggest fear when it comes to migrating blogging platforms is losing subscribers. I regained the subscribers I had initially lost when I found a redirection plugin that worked properly for me!
- Image Hosting: if you hosted your old images on Blogger (or sites like Photobucket/Picasa), your images will not migrate to WordPress with your import. Instead, WordPress will link to the images. If you hosted your images on Blogger, and delete the old blog, you will lose your images!
- Historical information: It’s good to have the old blog as a back-up while your new one becomes fully established.
So, what is the best way to redirect your readers and ensure that they are not getting errors when clicking on your links?
Step Three below discusses the redirection plugin that worked for me, in these specific circumstances:
- I used a default blogspot domain name on Blogger (www.beautifully-invisible.blogspot.com).
- I switched to a custom domain name in WordPress (www.beautifully-invisible.com).
- I wanted anyone who clicked on a Blogger link automatically redirected to WordPress.
- I did NOT want Blogger visitors to get a warning page indicating they were about to be taken to another domain (I explain why in Step 5).
NOTE: If you were using a custom domain URL in Blogger, please skip to STEP FOUR!
***************
STEP THREE: INSTALL THE “BLOGGER TO WORDPRESS REDIRECTION” PLUGIN (FOR THOSE USING A BLOGSPOT DEFAULT DOMAIN ONLY)
This plugin was my savior. Not only did it properly redirect my links, but it was also the reason that I was able to regain my lost Google Reader subscribers.
What makes this plugin different, you ask? A lot of the redirection plugins out there will redirect your links properly, but at a cost.
- Some redirect all of your old links to your WordPress home page instead of the specified post. That can be extremely frustrating to the new visitor who was looking for info on Lady Gaga’s Meat Dress, and not How to Migrate from Blogger to WordPress!
- Some will redirect to the post, but only after the visitor gets a “You are About to be Redirected” warning message. This warning message was the bane of my existence. It was the reason I lost my Google Reader followers. It literally acted like a wall when Google Reader was trying to fetch updates.

Where did my followers go?! (Quote by J. R. R. Tolkien)
I researched high and low and tried just about every plugin imaginable before I came across the “Blogger to WordPress Redirection” plugin. It was the only one that did everything I needed it to. It was the only one that worked for me. This is the holy grail of plugins, people.
The installation process is a bit more complicated then the other plugins you’ll use, but well worth the added effort!
1. Go to Plugins/Add New and search for “Blogger to WordPress Redirection.” (make sure you select the one with rtCamp as the author).
- Install the plugin.

Search for "Blogger to WordPress Redirection" by rtCamp
- Activate it.
- Go to Tools/Blogger To WordPress Redirection in your Dashboard and select “Start Configuration”

Select "Start Configuration"
- Follow the instructions and generate the redirection code you’ll need to place in Blogger.

Follow the instructions to generate code.
2. Add the redirection code to Blogger: in order for this plugin to work properly, you must add the generated code to the HTML in blogger.
- Log in to your Blogger Dashboard
- Go to Design/Edit HTML
- Save a copy of your template (if you haven’t already0 by selecting “Download Full Template.”
- Revert to the Classic Template (you mustdo this for the plugin to work correctly).

Go to Design/Edit Html and revert to the Classic Template
- Copy the code generated by the plugin into the beginning of your HTML.
- Save changes.
3. Go back to the plugin in WordPress and verify that the code is working.
- Go to your WordPress Dashboard
- Go to Tools/Blogger to WordPress Redirection
- Click the “Verify Configuration” button and see if your posts are being redirected properly.

Verify that it worked!
- That’s it!
NOTE: If you are using Host Gator to host your domain, you may run into a problem where the redirect always takes you to your home page instead of to the actual post. If so check this out: http://bloggertowp.org/forums/topic/redirection-doesnt-work. In this case, you will have to contact Host Gator and ask them to enable Mod_security for you account.
Now, skip to Step Five!
STEP FOUR: REDIRECTION FOR THOSE USING A CUSTOM BLOGGER DOMAIN NAME
If you were originally using the “.blogspot.com” default domain on your Blogger site, skip to step 5.
If you were using a custom domain in Blogger instead of the default, your redirection procedure will be a bit different. Please read on.
1. Point your Blogger Blog to your Custom Domain URL. In Part One of the tutorial, you had to temporarily revert your Blogger domain to the default blogspot address. Anyone who originally used the blogspot address will leave it this way, but you will have to update yours to your custom domain.
- Log in to your Blogger Dashboard
- Go to Settings/Publishing and select “Switch to Custom Domain”

Switch to your Custom Domain URL
- Enter your custom domain address
- Save and exit
2. That’s it. I know, right? Easy. I am jealous. But you don’t need install any plug-ins for this step because you are using the same domain name you used prior to your blog migration.
NOTE: IF, and only IF, for some reason this step doesn’t work for you and redirection doesn’t work properly (ex: you get the dreaded warning page when being redirected from Blogger), then please go back and follow STEP THREE above.
STEP FIVE: UPDATE YOUR RSS FEED INFORMATION
The easiest way to move subscribers to your new website is by updating your RSS feed information. This will not only update the feeds for existing subscribers, but also ensure that new visitors will be able to sign up for your feed. I had to do this in two different ways.
1. Update your Feedburner URL. If you are using feedburner for your RSS feeds (which I would recommended), this step is very quick.
- Go to Feedburner
- Click on your Feed Name
- Select “Edit Feed Details”
- Update the feed to your new domain (if your domain has not changed, you don’t need to do anything).

Update your Feedburner feed details
- Save and exit.
2. Update your Blogger Feed URL. Make sure that your Blogger feed URL matches your Feedburner URL.
- Log in to your Blogger Dashboard
- Go to Settings/Site Feed and make sure the correct feed URL is indicated

Does your Blogger feed URL match Feedburner?
- Save and exit.
3. (Optional) Install “FD Feedburner Plugin” in WordPress: Depending on which theme you select for your WordPress blog, you may be able to skip this step.
- Many themes come with a built-in feature that allows you to set your Feedburner URL in WordPress. If your theme has this option, just input your feedburner address and you are done. (The Thesis Theme, which I use, does this).
- If your selected theme does not have a Feed option, you can install the “FD Feedburner” plugin that will integrate Feedburner with WordPress.
Go to Plugins/Add New/Install and activate the FD Feedburner Plugin.
Edit the settings to point your Feedburner address and you are done.
STEP SIX: MOVE YOUR GOOGLE READER SUBSCRIBERS (Optional)
As I mentioned above, simply switching my RSS feed did not automatically move my Google Reader subscribers. In order to do that I had to manually update my Google Friend Connect settings to point to my new domain. This moved my old subscribers and allowed new visitors to sign up via Google Friend Connect. Theoretically, if your domain name has not changed, you should be able to skip this step.
- Go to Google Friend Connect
- Select your Blogger Blog.
- In order to access the “advanced” settings in Google Friend Connect, you have to change the URL manually.
- As indicated below, change the word “overview” to the word “settings”

Update the URL to reach advanced settings
- Now that you are in the advanced settings, simply update the website address to your new WordPress Domain.

Update Friend Connect to point to your new WordPress Domain!
- Save your settings and exit.
- Add the widget code to your WordPress Blog (see widget instructions in Step 11).

Get the code for your Google Friend Connect widget
STEP SEVEN: REDIRECT YOUR EXISTING SUBSCRIBERS
It isn’t enough to simply update your feed addresses. You also have to redirect your existing subscribers the same way you redirect your Blog posts.
- Login to your WordPress Admin Dashboard
- Download and activate the “Redirection” plugin
- Go to Tools/Redirection and enter your Feedburner settings

Enter your feed information
- Save and exit.
Now, if everything went smoothly, all of your subscribers have made the move to WordPress with you! Phew. I think it’s time for another Martini!
Only a few last steps to go now.
STEP EIGHT: INSTALL “PERMALINK FINDER” PLUGIN
Even though we did all that work to update and redirect our permalinks, there will still be some links that need some additional “help” to get to the right place. Installing the “Permalink Finder” plugin is the easiest way to do this.
- Download and activate the plugin.
- Go to Settings/Permalink Finder and enter your preferred settings.

Enter your preferred Permalink-Finder settings
- Save and exit!
See how easy this is getting?
STEP NINE: INSTALL “BROKEN LINK CHECKER” PLUGIN
This plugin serves as one final “checkpoint” to ensure that you don’t have any broken links in your new WordPress blog.
- Download and activate the “Broken Link Checker” Plugin
- Set your preferred settings

Check for broken links!
- Sit back and let the plugin do the work for you.
- Go pour yourself another martini.

Be careful with the vermouth.... (image via Google Images)
STEP TEN: MAKE SURE YOUR WORDPRESS BLOG IS SEARCHABLE!
Guess what? You’ve done it. You’ve done all of the work you needed to ensure that your migration from Blogger to WordPress was successful!
You’ve (hopefully) now fixed your permalinks, redirected to your new Blog, moved your subscribers and checked for any broken links.
You are happy and relaxed after a couple of drinks… life is good.
All that is left now is making sure your WordPress Blog searchable.
- Go to Settings/Privacy
- Make your blog searchable

Make your WordPress blog searchable!
- Save and exit!

Time for the Happy Dance! Upgrade to WordPress complete! (image via Google Images)
Easy as that – you are done!
STEP ELEVEN: THE FUN STUFF
Now it’s time for the fun stuff.
- Installing and customizing your theme
- Searching for fun plugins
- Adding widgets
I won’t go into detail on any of this, as this is your time to customize, customize, customize!
Just one final quick tutorial on how to work with widgets.
- Go to Appearance/Widgets

Play with the different widget types available to you...
- Start exploring the different types of widgets available to you!
- I use the “text” widget most often (this is the widget you’d use to install Google Friend connect. Just insert the code and you are all set!)
Bloglovin’ Subscribers: In order to update your feed you will need to contact the Bloglovin’ people directly.
- Go to http://www.bloglovin.com/en/contact and ask them to update your profile to the new address. This will automatically move your followers over. Easy!
A few other plugins that are worth mentioning:
- Sexy Bookmarks (a sexy way to share your content)
- Disqus Comment System (if you would like to use an outside commenting system)
- CommentLuv (great plugin to have if you decide to use WordPress’s comment system)
- TweetMeme (for easy re-tweeting)
- WPtouch (formats your blog to work with smartphones)
Theme Resources:
- Thesis Theme (I use and recommend this theme)
- WordPress Theme Directory
Have fun!
***************
I hope you have found this tutorial helpful. I tried to make it easy to follow, but please let me know if something doesn’t make sense.
These are the steps I followed in my own Blog migration, and I am happy to say that it was successful.
There may be easier ways to do some of the things that I discussed, but this is what worked for me, someone who is not a genius programmer and has a very limited understanding of programming language.
***************
If you are looking for the other parts of the tutorial, click below!